Comment configurer Altacast (version longue)pour diffuser une émission de webradio vers le serveur de la Mission TICE de l’Académie d’ORLÉANS-TOURS
par Admin_dsi, Jürgen Mendel
Démarrer Altacast (remarque : il n’est pas francisé). Diffuser vers le serveur de webradio implique de créer autant de flux que nécessaire. Un flux (« encoder » dans la terminologie anglophone d’Altacast est défini par :
![]() son format, OGG dans notre cas ;
son format, OGG dans notre cas ;
![]() ses caractéristiques propres : débit, taux d’échantillonnage, stéréophonie ou monophonie ;
ses caractéristiques propres : débit, taux d’échantillonnage, stéréophonie ou monophonie ;
![]() sa cible sur le serveur : c’est l’analogue d’une fréquence d’une radio analogique. On parle de « point de montage » sur le serveur (« mountpoint » en anglais) ; il y en a plusieurs, leur liste est disponible dans cet article ;
sa cible sur le serveur : c’est l’analogue d’une fréquence d’une radio analogique. On parle de « point de montage » sur le serveur (« mountpoint » en anglais) ; il y en a plusieurs, leur liste est disponible dans cet article ;
![]() des méta-données le décrivant : nom de l’émission, description, etc.
des méta-données le décrivant : nom de l’émission, description, etc.
On peut ajouter autant de flux qu’on le souhaite, dans la limite de la bande passante remontante et de la puissance de la machine utilisée pour générer les flux (consulter l’article dédié aux considérations techniques pour plus de détails). Pour cela, cliquer sur le bouton « Add Encoder » :
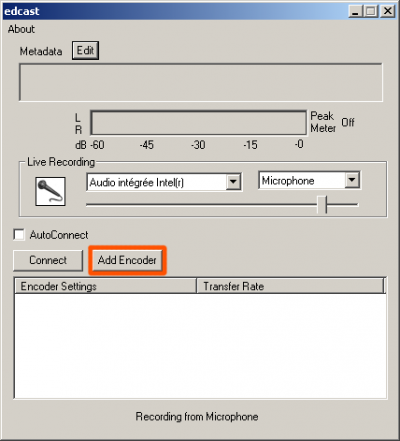
Attention ! Avec Altacast, certaines combinaisons de réglages sont indisponibles en fonction des formats utilisés. Merci de vous reporter à la FAQ.
Un nouveau flux a été ajouté :

Pour le configurer, cliquer avec le bouton droit de la souris sur le flux, puis sélectionner l’entrée « Configure » :

Dans le premier onglet, nommé « Basic settings », il faut définir les paramètres techniques du flux :
- cocher la case « Use bitrate » : le champ « Quality », actif par défaut, s’inactive. Saisir dans le champ « Bitrate », devenu utilisable, une valeur adéquate (se référer à cet article pour la déterminer) ;
- indiquer le taux d’échantillonage dans le champ « Samplerate », ainsi que le nombre de canaux dans le champ « Channels » (2 pour la stéréophonie, fondamentale pour un concert, 1 pour la monophonie, adaptée à la diffusion de la parole). Notons que lorsque le flux est de type MP3 (voir plus bas), on aura tout intérêt à cocher la case « Joint Stereo » ;
- sélectionner un type de flux dans la liste déroulante « Encoder Type » : le choix ne doit être fait qu’entre « OggVorbis » et « MP3 Lame ». Seul le contenu du champ « Mountpoint » est impacté par ce réglage, le contenu des champs « Server Type », « Server IP », « Server Port » et « Encoder Password » en étant décorellés :
- la liste déroulante « Server Type » doit être réglée sur Icecast 2 ;
- le champ « Server IP » doit contenir wr.ac-orleans-tours.fr ;
- le champ « Server Port » doit contenir 80 ;
- le champ « Encoder Password » doit être rempli par le mot de passe communiqué par la Mission TICE (merci de contacter webradio chez ac-orleans-tours.fr pour l’obtenir).
- en ce qui concerne le champ « Mountpoint » :
- si le type choisi est OggVorbis, il devra contenir /direct.ogg ou /direct-bd.ogg dans le cas d’un flux bas débit, voire /direct-hd.ogg pour un flux haut débit ;
- dans le cas de flux de test, le champ « Mountpoint » contiendra /test.ogg en fonction du format retenu.

Dans le second onglet, on définit les informations qui décrivent le flux (« YP settings » fait référence à nos Pages Jaunes). Ces informations sont optionnelles, il est néanmoins de bon ton de remplir au moins le premier champ. Indiquer :
![]() le nom de l’émission dans le champ « Stream Name » ;
le nom de l’émission dans le champ « Stream Name » ;
![]() une description brève du thème de l’émission dans le champ « Stream Description » ;
une description brève du thème de l’émission dans le champ « Stream Description » ;
![]() l’adresse du flux dans le champ « Stream URL » (très très facultatif !)
l’adresse du flux dans le champ « Stream URL » (très très facultatif !)

Le dernier onglet, nommé « Advanced Settings », permet de réaliser un enregistrement au format OGG du signal émis. Cela peut s’avérer très utile pour les usagers ne disponsant pas d’une table de mixage, à laquelle on aurait relié un dispositif d’enregistrement dédié.
Pour enregistrer le flux, cocher la case « Save Archive of Stream », et préciser le chemin vers le répertoire où le fichier résultant sera créé dans le champ « Archive Directory » (le nom du fichier est automatiquement choisi par Altacast)
Remarque importante : quel que soit le nombre de flux créé, il ne faut bien évidemment en enregistrer qu’un seul, celui dont la qualité sera la plus élevée.

Une fois tous les réglages effectués, cliquer sur le bouton « OK », en haut à droite de la fenêtre dédiée à la configuration du flux :

On retourne alors sur la fenêtre principale d’Altacast. Il faut maintenant choisir le périphérique audio qui fournira à Altacast le signal audio qu’il diffusera vers le serveur de webradio.
Une liste déroulante, à droite de la zone nommée « Live Recording » vous donne accès aux périphériques disponibles. Ils dépendent de la carte son de l’ordinateur utilisé, la capture d’écran ci-dessous n’est donc pas représentative de ce qui sera réellement disponible.
Dans l’exemple ci-dessous :
![]() « Microphone » permet de diffuser le signal capturé par le microphone intégré dans l’ordinateur portable utilisé par l’auteur ;
« Microphone » permet de diffuser le signal capturé par le microphone intégré dans l’ordinateur portable utilisé par l’auteur ;
![]() « Entrée ligne » permet de diffuser le signal qui entrera dans l’ordinateur par la prise idoine (c’est à elle qu’il faut brancher un microphone dédié, ou la sortie de la table de mixage) ;
« Entrée ligne » permet de diffuser le signal qui entrera dans l’ordinateur par la prise idoine (c’est à elle qu’il faut brancher un microphone dédié, ou la sortie de la table de mixage) ;
![]() « Mixage stéréo » permet de diffuser le son de n’importe quel média en cours de lecture sur l’ordinateur.
« Mixage stéréo » permet de diffuser le son de n’importe quel média en cours de lecture sur l’ordinateur.

Il reste un dernier réglage à effectuer, celui du niveau d’émission : Altacast dispose pour cela d’un vu-mètre. Il convient d’ajuster la position du curseur de la zone « Live Recording » pour faire en sorte que le son le plus fort qui sera produit au cours de l’émission n’entraine pas de saturation (vu-mètre dans le rouge).
Note : il importe qu’un « auditeur témoin » confirme la pertinence du réglage (cf. l’article dédié aux considérations organisationnelles pour plus de détails).

Une fois tous les flux créés et configurés, Altacast est prêt à être utilisé. À l’heure dite, cliquer sur le bouton « Connect » pour diffuser simultanément tous les flux :

Le bouton « Connect » se transforme alors en bouton « Disconnect », qui sert naturellement à interrompre toute diffusion.
Note : il est possible de ne diffuser qu’un seul flux en cliquant dessus avec le bouton droit de la souris puis en choisissant l’action « Connect ». Une fois la diffusion lancée, cette action se transforme également en « Disconnect » afin d’interrompre la diffusion du flux en question.
